
2021-05-25 14:47:53
来源:中电万维
使用秘籍—人脸篇
让机器人更懂你—“照片导入”
的正确打开方式
开启照片导入成功之旅
你的“三招六式 ”
我们通过与小伙伴们的互动,发现80%的同学在人脸录入时,采用手持终端进行单个人员人脸数据采集。
这种方式应对临时少量人员的信息采集,可以实现完美、快捷录入,先让我们为这群同学点赞????。

但是这种临时的快捷方式,面对考核人员较多的情况下,就有些捉襟见肘了。学会人脸信息批量导入的方法,就可以让你在组织考核中更加游刃有余,让机器人更懂你!
找到位置,对症下药
01 首页-数据交换
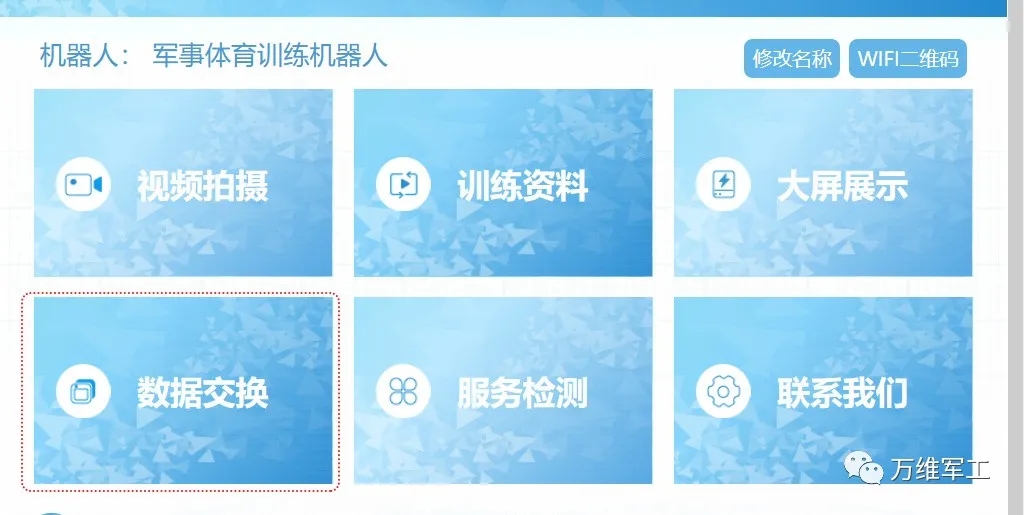
打开机器人电源后,系统默认自动打开首页位置,点击进入数据交换模块。
02 数据交换-人脸数据导入
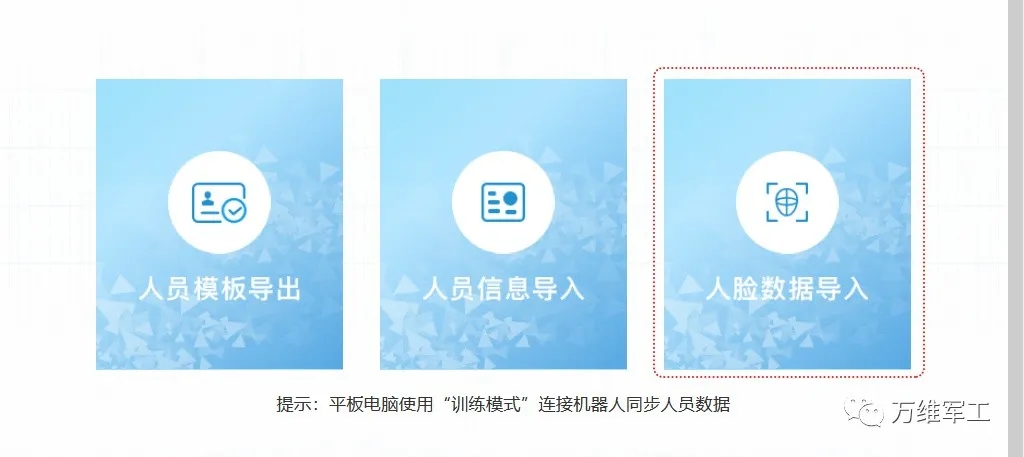
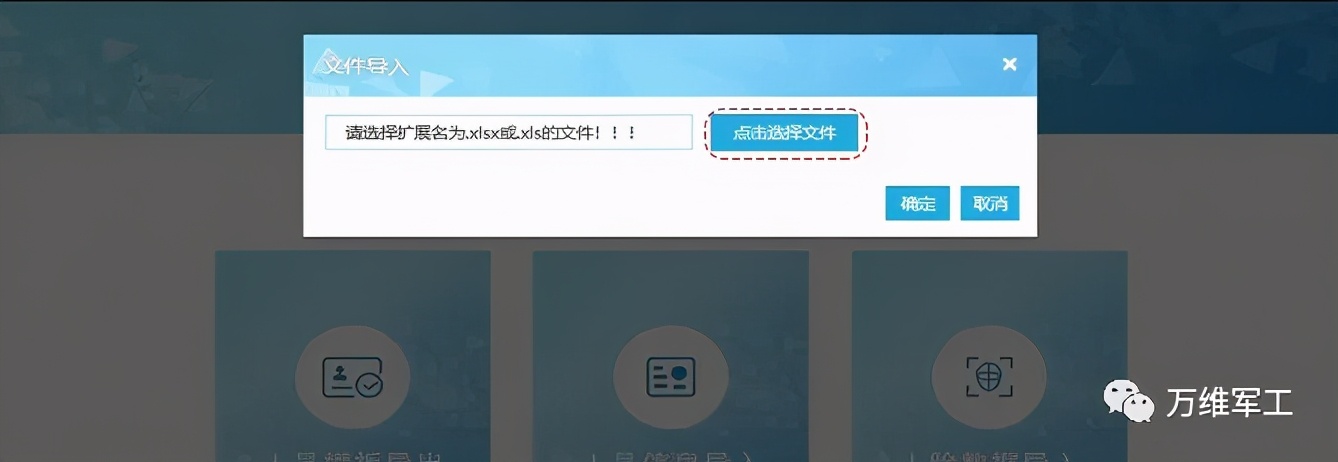
点击“人脸数据导入”选择“点击选择文件”
敲黑板:文件夹中的秘密
我想大多数小伙伴已经猜到了,文件夹中是我们所有考核人员的照片啦!但是这个照片的采集、存储位置到底有什么学问,我们一起来看看吧!
01照片采集

收集所有考核人员的近期照片,保证照片色彩明亮,图像清晰。并按照考核人员真实姓名重新命名为.jpg格式,具体如图。
02储存位置
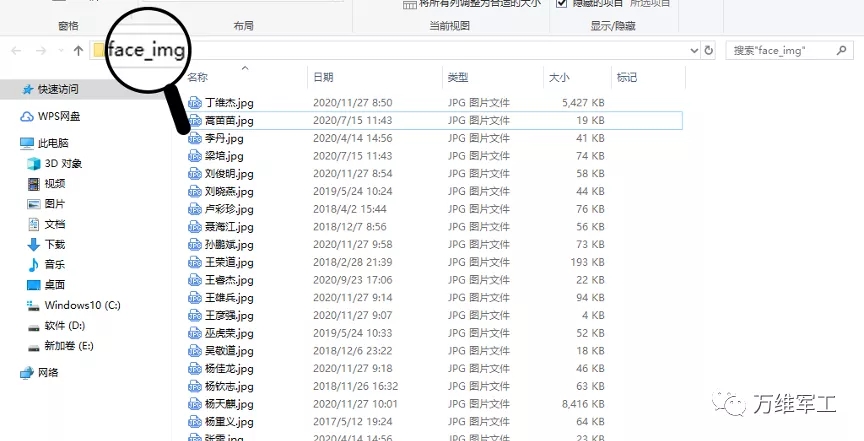
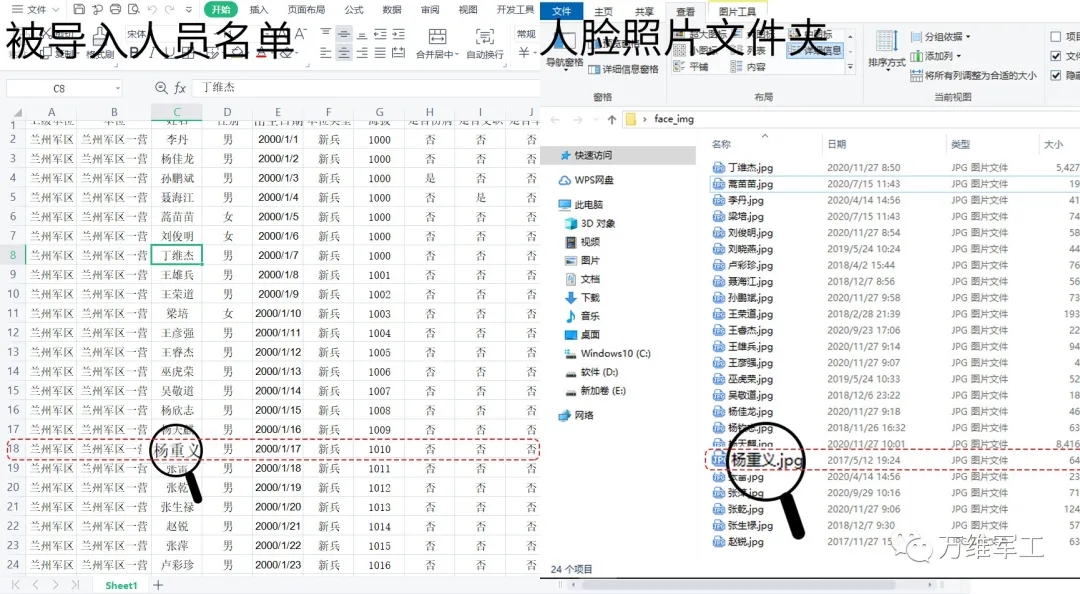
1、将所有考核人员的照片收集整理完毕后,统一放置在同一文件夹下(这里以face-img为例)。
2、所有人员照片命名、数量与被导入人员名单真实姓名、人员数量保持一致。
3、保存文件夹,并将文件夹放置在机器人桌面上。
批量导入,大功告成
01 数据交换-人脸数据导入
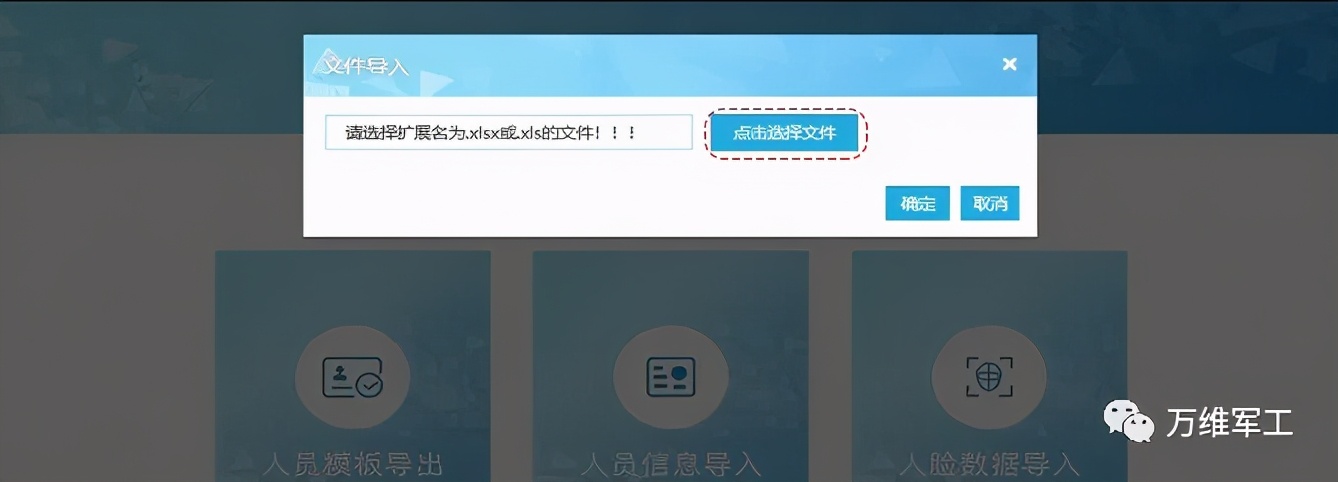
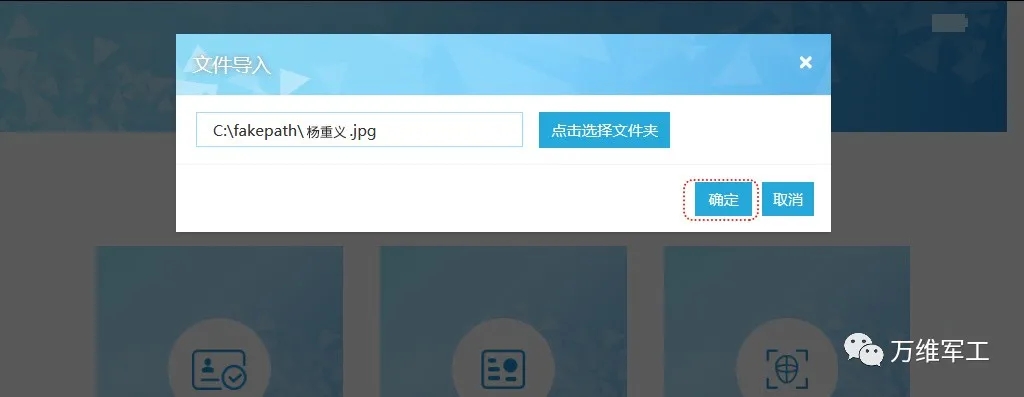
1、回到人脸数据导入模块,选择“点击选择文件”,选择我们保存到桌面的文件夹。
2、选择完毕后,点击“确定”
02 导入完毕,反向检查数据
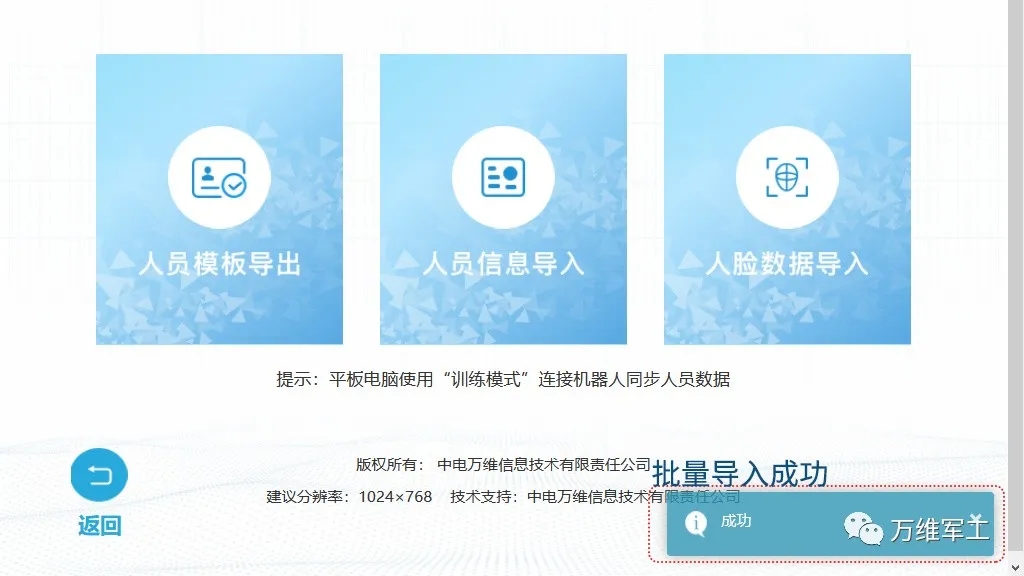
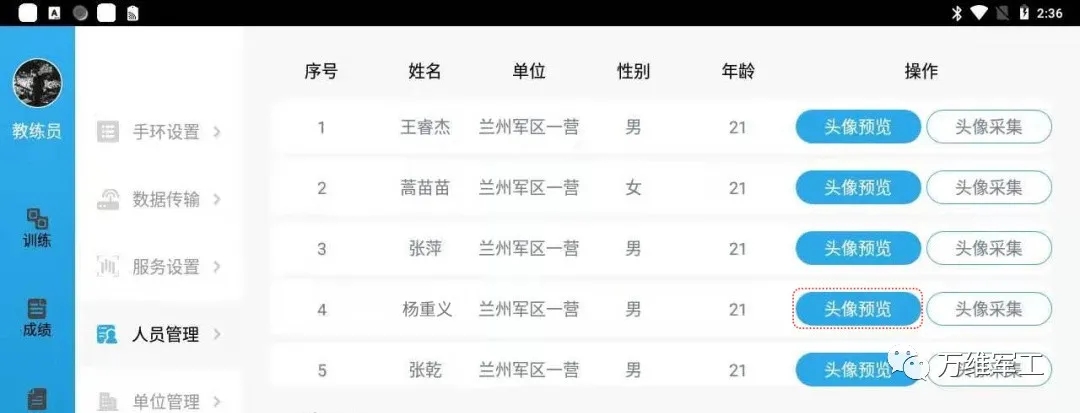
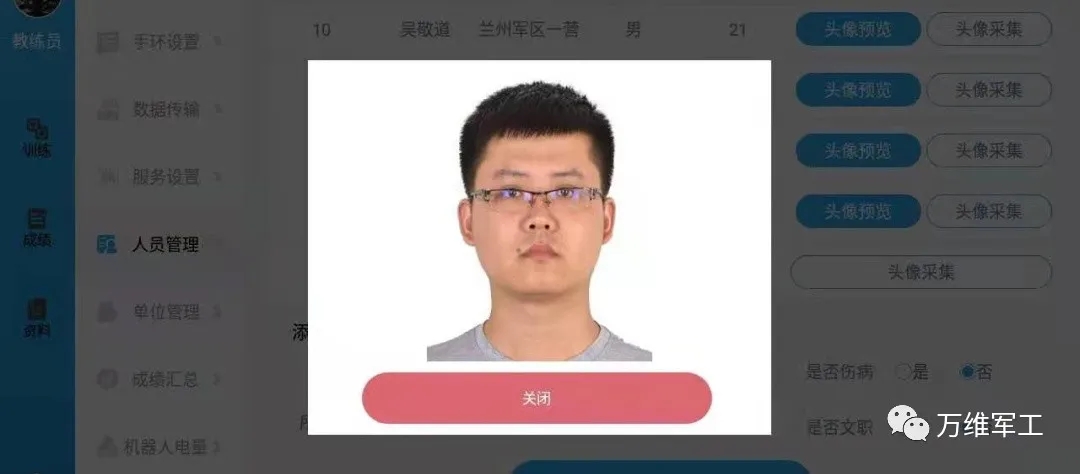
1、数据批量导入完毕后,会在机器人界面右下角提示“成功”信息。
2、打开手持端,进入“人员管理”模块进行检查,是否所有人员均可显示为”头像预览“。
3、选择随机人员,点击“头像预览”,查看是否为真实头像。